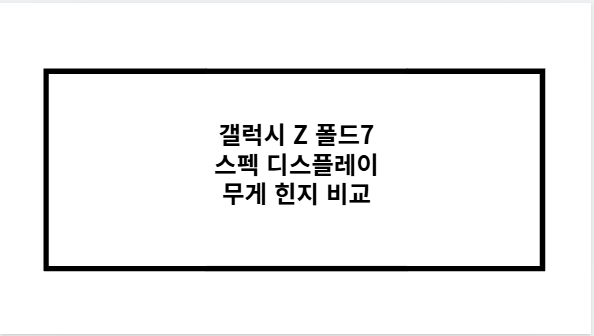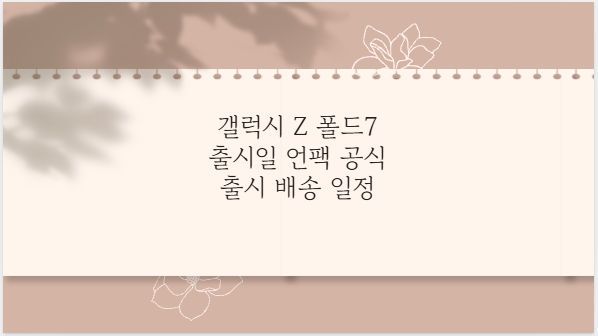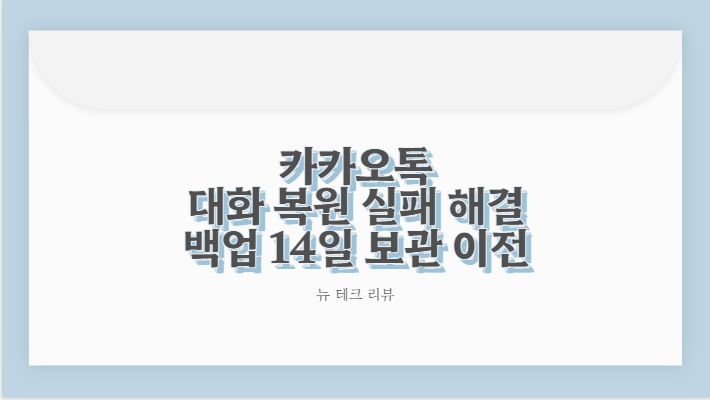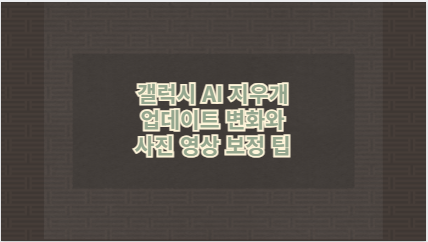카카오톡 대화 백업 방법 2025 최신 가이드를 한눈에 정리했다. 무료 텍스트 백업과 유료 톡서랍 플러스의 차이, 아이폰↔안드로이드 기기변경 이전 요령, PC버전 내보내기, 자동백업 설정, 자주 발생하는 오류 해결 체크리스트까지 블로그에 바로 붙여 넣기 좋은 형태로 구성했다
카카오톡 자동백업 PC내보내기 오류해결 가이드
목차
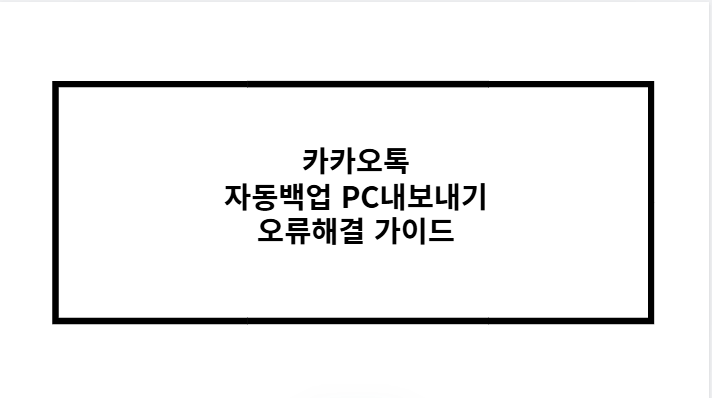
카카오톡 대화 백업 방법 2025 핵심 정리
- 백업 방식은 무료 ‘대화 백업’(텍스트만)과 유료 ‘톡서랍 플러스’(대화+사진·동영상·파일)로 구분
- 무료 백업은 오픈채팅·미디어 제외, 일정 기간 내 복원 필요
- 톡서랍 플러스는 OS와 무관하게 통합 백업·복원, 비밀번호 분실 시 복원 불가
- 갤럭시의 스마트 스위치는 카카오톡 대화 이전이 불완전할 수 있어 카카오톡 자체 백업 권장
핵심 포인트 한눈에 보기
| 항목 | 무료 대화 백업 | 톡서랍 플러스 | 스마트 스위치(갤럭시) |
|---|---|---|---|
| 포함 범위 | 텍스트 대화 | 텍스트+사진+동영상+파일 | 일부 기기 데이터 중심 |
| OS 교차 이전 | 제한적 | 가능 | 불확실 |
| 자동 백업 | 미지원 | 실시간/자동 보관 | 해당 없음 |
| 복원 기한 | 기간 제한(예: 14일) | 구독 중 복원 | 해당 없음 |
| 암호 분실 시 | 복원 불가 | 복원 불가 | 해당 없음 |
| 적합한 상황 | 간단 텍스트 이전 | 전체 데이터 안전 이전 | 일반 기기 데이터 이동 |
아이폰↔안드로이드 기기변경 카카오톡 이전 방법
- 가장 확실한 경로: 기존 기기에서 톡서랍 플러스 가입→전체 백업→새 기기 설치·로그인→복원 진행
- 주의: 새 기기 로그인 시 기존 기기는 자동 로그아웃, 복원 전까지 기존 기기에서 카톡 사용 최소화
- 무료 백업만 사용할 때: 텍스트만 복원됨(미디어는 소실 가능)
이전 옵션 한눈에 보기
| 이전 시나리오 | 추천 방법 | 미디어 유지 | 난이도 | 속도 | 체크 포인트 |
|---|---|---|---|---|---|
| 아이폰 → 갤럭시 | 톡서랍 플러스 | 높음 | 보통 | 빠름 | 안정적 Wi-Fi, 저장공간 확보 |
| 갤럭시 → 아이폰 | 톡서랍 플러스 | 높음 | 보통 | 빠름 | 백업 암호 관리 필수 |
| 동일 OS 간 | 무료 백업 또는 톡서랍 | 텍스트/전체 | 쉬움 | 빠름 | 무료는 기한 내 복원 |
| 스마트 스위치 사용 | 부가 참고용 | 낮음 | 보통 | 보통 | 채팅 완전 이전 불가 가능성 |
카카오톡 자동백업 설정 2025·비밀번호 관리
- 자동백업 지원: 톡서랍 플러스에서 실시간/자동 보관
- 데이터 사용: 기본 Wi-Fi 우선
- 클라우드 용량: 구글 드라이브·iCloud와 별개 공간 사용
- 비밀번호 정책: 무료/유료 모두 백업 비밀번호 분실 시 복원 불가 → 안전한 별도 보관 필수
자동보관·용량 관리 팁
- 톡서랍 내 불필요 미디어 정리로 저장공간 확보
- 채팅방에서 미디어 삭제해도 톡서랍 보관본은 유지(휴대폰 용량 관리에 유리)
- 구독 상태 점검(결제 오류로 중지 시 백업·복원 실패 가능)
카카오톡 PC버전 대화 내보내기(txt)·외부저장·암호화
- 형식: PC 카카오톡은 대화방별 .txt 내보내기 지원(CSV 미지원)
- 대상: 원하는 단톡방/개별 채팅방을 각각 실행
- 외부저장: 저장 위치를 USB·외장하드 등으로 지정 가능
- 암호화: 내보낸 txt 자체 암호설정 기능 없음 → 7-Zip/반디집/WinRAR로 압축 시 비밀번호 설정
PC 내보내기 작업 흐름 한눈에
| 단계 | 실행 위치 | 할 일 | 메모 |
|---|---|---|---|
| 1 | PC 카카오톡 | 대상 대화방 열기 → 메뉴(≡) → 설정 → 대화 내보내기 | 방별 개별 수행 |
| 2 | 파일 탐색기 | 저장 위치를 USB/외장하드로 지정 | 외부보관 권장 |
| 3 | 압축 프로그램 | 내보낸 txt 선택 → 압축 → 암호 설정 | 유출 방지 핵심 |
| 4 | 백업 관리 | 날짜·방 이름으로 폴더 정리 | 검색·복원 용이 |
카카오톡 대화 백업 오류 해결 체크리스트
- 우선 점검: 네트워크 안정성, 앱 최신 버전, 기기 재부팅
- 복원 실패 원인 다수: 비밀번호 오입력, 저장공간 부족, 대용량 데이터
- 유료 사용자 추가 점검: 구독 상태, 톡서랍 저장공간
증상별 해결 한눈에
| 증상 | 확인 항목 | 해결 방법 |
|---|---|---|
| 백업 중단/무한 로딩 | Wi-Fi 품질, 백그라운드 앱 | 안정적 네트워크에서 재시도, 다른 앱 종료 |
| 복원 실패 | 백업 비밀번호, 기기 저장공간 | 비밀번호 재확인, 여유 공간 2~3배 확보 |
| 진행은 되나 매우 느림 | 백업 용량(수 GB), 네트워크 | 야간/유선 인터넷 환경에서 재시도 |
| 유료인데 복원이 안 됨 | 구독/결제 상태, 톡서랍 용량 | 결제 갱신·용량 정리 후 재복원 |
| 계속 오류 발생 | 앱/OS 캐시, 앱 상태 | 기기 재부팅→최신 업데이트→최후에 재설치(성공 백업 확인 후) |
카카오톡 대화 백업 보안·보관 팁
- 백업 비밀번호는 비밀번호 관리 앱/오프라인 메모로 이중 관리
- PC 내보낸 txt는 반드시 암호 압축 보관, 공개 클라우드에 평문 업로드 금지
- 백업·복원 작업은 충분한 배터리·안정적 Wi-Fi·저장공간 확보 상태에서 진행
- 복원 완료 전까지 기존 기기 카톡 사용 최소화로 데이터 불일치 방지
카카오톡 백업 방법 2025 자주 묻는 질문(FAQ)
- 오픈채팅도 백업되나요
무료 백업은 제외, 톡서랍 플러스에서 통합 관리 가능 여부를 확인 후 진행 - iCloud·구글 드라이브 용량이 부족해도 되나요
톡서랍은 별도 저장공간을 사용해 직접적 영향 없음 - 스마트 스위치만으로 충분한가요
카카오톡 대화는 앱 자체 백업이 가장 안전 - 복원 암호를 잊었어요
보안정책상 복구 불가, 새 백업으로 재시작 필요