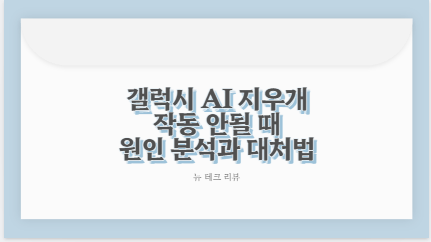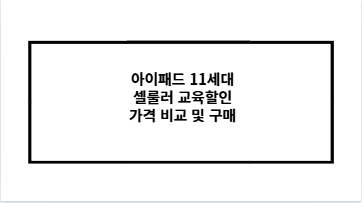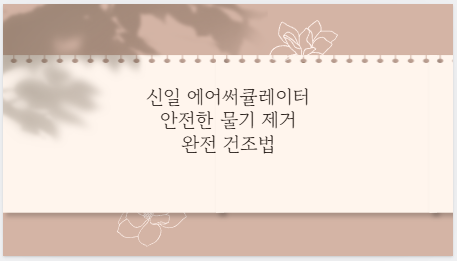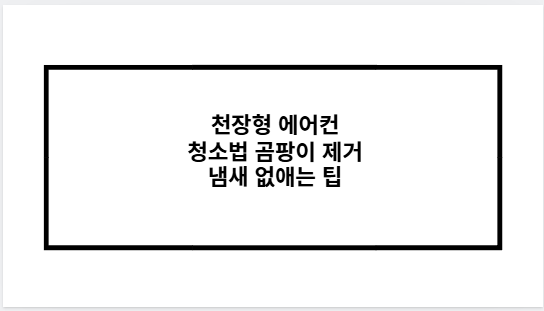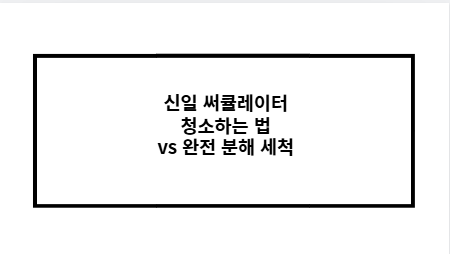사진 속 불필요한 사람·사물은 물론 그림자와 빛반사까지 자연스럽게 제거하는 ‘갤럭시 AI 지우개’의 실전 사용법을 단계별로 정리하고, 흔적 최소화 팁과 오류 해결 체크리스트, 상황별 추천 기능을 비교표로 한눈에 정리했다
갤럭시 AI 지우개 vs 일반 지우개 차이와 보정 비법
목차
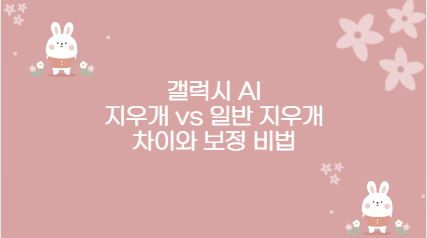
갤럭시 AI 지우개 사용법 단계별 가이드
- 갤러리 열기 → 편집(연필 아이콘) → AI 지우개 선택
- 지우기: 손가락·S펜으로 대략 칠하면 AI가 대상 인식
- 적용: ‘지우기’ 누르면 배경과 자연스럽게 합성
- 저장: 완료 후 ‘다른 파일로 저장’으로 원본 보관 권장
핵심 포인트
- 복잡한 배경은 ‘한 번에 넓게’보다 ‘여러 번 나눠’ 칠하기
- 전깃줄·난간처럼 길고 얇은 대상은 구간을 쪼개 순차 제거
- 가장자리는 살짝 겹치게 칠해 경계 흔적 최소화
갤럭시 AI 지우개 흔적 없이 보정하는 방법
- 확대 작업: 200~400% 확대 후 가장자리부터 정밀하게 칠하기
- S펜 활용: 미세 영역 선택 정확도 업
- 나눠 지우기: 큰 오브젝트도 부분·부분 분할 삭제
- 후보정: 밝기/채도 미세 조정으로 주변 톤과 맞추기
- 전체 톤 정리: 은은한 필터로 잔흔적 시선 분산
그림자 지우기·빛반사 지우기 제대로 쓰는 법
- 그림자 지우기: 인물 발밑·사물 하단의 딱 떨어지는 그림자에 효과적
- 빛반사 지우기: 유리·거울·물체 표면의 강한 하이라이트 제거에 최적
- 순서 요령: ‘대상 지우기’ → 남은 경계는 ‘그림자/빛반사 지우기’로 마무리
- 과도 적용 주의: 질감이 사라지면 강도 낮추고 부분적으로 재적용
갤럭시 AI 지우개 vs 일반 지우개 기능 차이 비교
| 기능 | 목적 | 강점 | 한계 | 추천 상황 |
|---|---|---|---|---|
| AI 지우개(대상 지우기) | 인물·사물 제거 | 배경 자동 재구성, 자연스러움 | 복잡 배경에서 재구성 실패 가능 | 프레임 속 방해 요소 제거 |
| 그림자 지우기 | 인물·사물 그림자 제거 | 경계 인식·톤 보정 강함 | 그림자·반사 구분 필요 | 발밑 그림자·제품 촬영 그림자 |
| 빛반사 지우기 | 반사·플래시 하이라이트 제거 | 유리·금속 반사 처리 유리 | 면적이 크면 질감 손실 | 실내·야간 촬영 반사 제거 |
| 일반 지우개(단순 픽셀 삭제) | 픽셀 제거 | 빠르고 단순 | 배경 재구성 불가, 흔적 큼 | 스케치·드로잉 편집용 |
상황별 추천 사용법과 작업 순서
| 상황 | 추천 기능 | 권장 순서 | 실전 팁 |
|---|---|---|---|
| 전깃줄 제거 | AI 지우개 | 구간 분할 → 직선 따라 소구간 지우기 | 줄과 배경 경계 1~2px 겹치게 칠하기 |
| 유리 반사 제거 | 빛반사 지우기 | 하이라이트 먼저 제거 → 필요 시 대상 지우기 | 반사 강한 곳부터 강도 낮춰 반복 |
| 인물 뒤 군중 정리 | AI 지우개 | 가까운 사람부터 제거 → 배경 질감 맞추기 | 얼굴·팔 등 복잡 부위는 확대 필수 |
| 제품 촬영 그림자 | 그림자 지우기 | 경계선 중심 → 면적 확장 | 과도 제거 시 질감 손실, 약하게 두 번 |
갤럭시 AI 지우개 오류·미적용 해결 체크리스트
| 증상 | 주요 원인 | 해결 방법 | 확인 경로 |
|---|---|---|---|
| 메뉴가 보이지 않음 | 구버전 소프트웨어 | 설정 → 소프트웨어 업데이트 실행 | 설정 > 소프트웨어 업데이트 |
| 적용 버튼 비활성 | 파일/메타데이터 문제 | 다른 파일로 저장 후 재편집 | 편집 화면 > 저장 옵션 |
| 결과가 어색함 | 과도한 영역 선택 | 구간 분할 후 재적용, 후보정으로 톤 맞춤 | 확대 편집, 밝기/채도 조정 |
| 빈번한 실패 | 메모리/캐시 문제 | 갤러리 앱 캐시 삭제, 재실행 | 설정 > 앱 > 갤러리 > 저장공간 |
| 기능 지원 안 함 | 기기·지역·버전 차이 | One UI 최신 업데이트, 지원 모델 확인 | 삼성 고객지원/설정 정보 |
참고
- 일반적으로 최신 One UI 환경과 주요 갤럭시 모델에서 제공되며, 모델·국가·버전에 따라 세부 기능이 다를 수 있다
- 원본은 ‘다른 파일로 저장’으로 별도 보관 권장
지원 환경·저장 팁·작업 루틴 최적화
- 업데이트 우선: One UI 및 갤러리 앱 최신 유지
- 원본 보관: 작업 전 복제본 생성 → 실수 시 즉시 롤백
- 루틴 만들기: 확대 편집 → 구간 분할 → 기능 조합(대상→그림자/반사) → 후보정
- 결과 점검: 100%·200%·전체 화면 3단계에서 품질 확인
이 가이드대로 작업하면 갤럭시 AI 지우개의 자동 재구성 능력을 최대한 살리면서도 흔적을 최소화해 자연스러운 결과를 얻을 수 있다