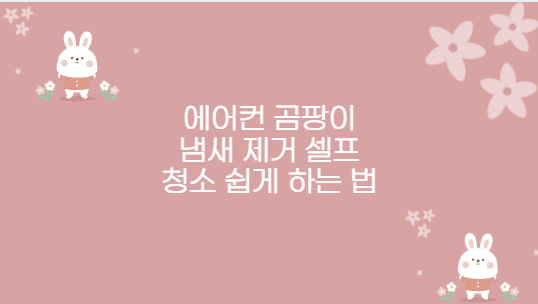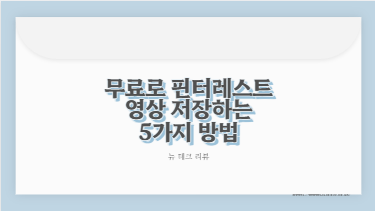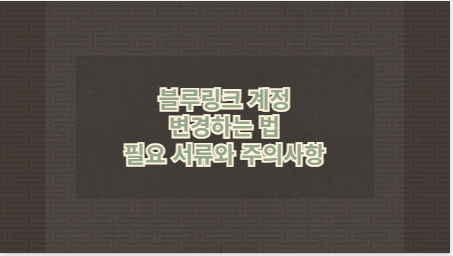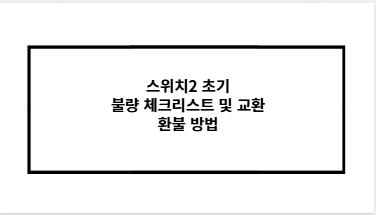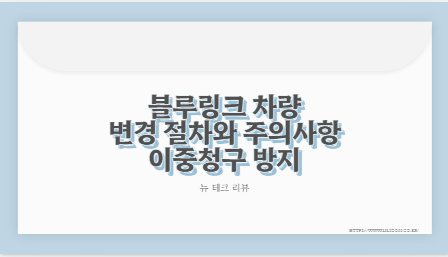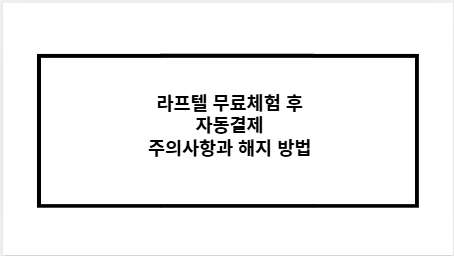에어컨 셀프청소 키트는 위생적인 냉방을 위해 필수적인 도구입니다. 초보자도 쉽게 사용할 수 있는 키트를 고르는 방법부터 벽걸이형·스탠드형 에어컨에 맞는 구성품까지 꼼꼼하게 알아두면 청소 효과가 훨씬 좋아집니다.
에어컨 셀프청소 초보자용 구성부터 곰팡이 제거까지
목차
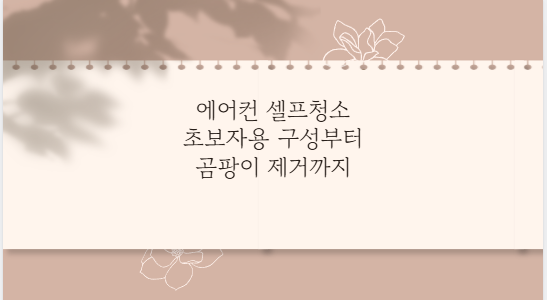
에어컨 셀프청소 키트 구성품 핵심정리
에어컨 셀프청소 키트는 세정제와 청소도구, 방수커버, 보호장비로 구성됩니다. 냉각핀 세정제를 중심으로, 청소의 편의성과 안전성까지 고려한 구성이 중요합니다.
에어컨 셀프청소 키트 기본 구성표
| 구성품 분류 | 세부 내용 | 선택 여부 |
|---|---|---|
| 세정제 | 거품형 세정제, 스프레이형 항균제 | 필수 |
| 청소 도구 | 롱브러시, 틈새솔, 극세사 타월, 물뿌리개 등 | 필수/선택적 |
| 방수 커버 | 벽걸이형 필수, 스탠드형은 선택적 사용 가능 | 벽걸이: 필수 |
| 개인 보호 장비 | 고무장갑, 마스크, 보호안경 | 필수 |
| 설명서/QR 영상 | 초보자 이해를 돕는 상세 설명 포함 | 권장 |
초보자용 에어컨 셀프청소 키트 선택 포인트
처음 시도하는 사용자라면 ‘필수 구성 위주’로 간단하고 직관적인 제품이 좋습니다. 사용이 쉬운 거품형 세정제와 방수 커버 포함 여부가 중요합니다.
초보자용 키트 선택 기준
| 항목 | 설명 |
|---|---|
| 사용편의성 | 설명서/QR 영상 포함, 헹굼이 적은 제품 |
| 안전성 | 친환경 성분, 저자극 세정제, 장갑·마스크 포함 |
| 방수 커버 | 설치가 쉬운 일체형 방수 커버 포함 여부 확인 |
| 접근성 | 긴 노즐 포함으로 냉각핀 깊숙한 부분까지 분사 가능 |
곰팡이 제거용 셀프청소 키트 추천 기준
곰팡이 제거를 목적으로 할 경우, 항균 성분이 강화된 세정제와 거품형 타입 제품을 선택해야 하며, 분사력이 강한 노즐이 포함된 제품이 유리합니다.
곰팡이 제거용 키트 추천 비교
| 브랜드 예시 | 특징 | 사용 후 후기 키워드 |
|---|---|---|
| 산도깨비 세정제 | 강력 분사력, 냄새 제거, 곰팡이 억제 효과 우수 | 냄새 사라짐, 간편함 |
| 홈스타 에어컨 클리너 | 항균력 강화, 저자극, 거품 분사 형식 | 사용 쉬움, 곰팡이 잘 제거됨 |
| 이지오프 뱅 | 냉각핀 깊숙이 분사 가능, 빠른 세정 효과 | 빠른 제거, 초보자용 적합 |
벽걸이형 vs 스탠드형 청소 키트 차이
에어컨의 형태에 따라 필요한 키트 구성에 차이가 있습니다. 벽걸이형은 방수 커버가 반드시 필요하며, 스탠드형은 접근성이 좋지만 구조가 복잡합니다.
에어컨 형태별 키트 구성 비교표
| 항목 | 벽걸이형 에어컨 키트 | 스탠드형 에어컨 키트 |
|---|---|---|
| 방수 커버 | 필수 (호스 포함형 커버로 물받이 역할 수행) | 필요 시 비닐이나 쟁반형 물받이 사용 가능 |
| 청소 접근성 | 사다리 필요, 높이에 따른 불편함 존재 | 바닥 설치로 접근은 용이하나 내부가 복잡함 |
| 솔/브러시 종류 | 얇은 롱브러시 중심 | 다양한 크기의 송풍팬 솔, 틈새 솔 포함 |
| 분무기 사용 | 압축 분무기로 섬세한 물 분사 필요 | 고압 스프레이로 내부 세척 가능 |
에어컨 셀프청소 주의사항 체크리스트
에어컨 셀프청소는 안전이 최우선입니다. 감전사고나 기기 손상을 방지하려면 아래 사항을 꼭 지켜야 합니다.
- 반드시 전원 차단 후 청소 진행
- 환기 필수 (창문 개방)
- 세정제 설명서 숙지
- 냉각핀 손상 주의 (과도한 힘 금지)
- 모터·전기부에 물 닿지 않도록 주의
- 마스크·장갑 착용 필수
에어컨 셀프청소 키트 구매 전 체크포인트
- 에어컨 형태 확인: 벽걸이형인지 스탠드형인지 먼저 체크
- 방수 커버 포함 여부: 벽걸이형은 꼭 포함된 제품 선택
- 노즐 길이 확인: 냉각핀 깊숙한 곳까지 닿는지 확인
- 후기 살펴보기: 곰팡이 제거 효과, 냄새 제거 효과가 언급된 후기 확인
에어컨 셀프청소 키트는 매년 냉방 시작 전이나 후에 주기적으로 사용하면 에어컨 수명도 늘고 냄새 걱정 없이 쾌적하게 여름을 보낼 수 있습니다.