아이폰에서 에어플레이를 설정하는 방법은 다양하며, 사용자 환경과 기기에 따라 다르게 작동할 수 있습니다. 이 글에서는 ‘아이폰 에어플레이 설정’과 관련된 정보를 쉽고 상세하게 설명하고, 자동 연결 설정부터 와이파이 없이 사용하는 법까지 모든 내용을 요약 정리합니다. 또한 기기별, 연결 방식별 비교 분석표를 통해 이해를 돕습니다.
아이폰 AirPlay 미러링 설정법과 기기별 연결 문제
목차
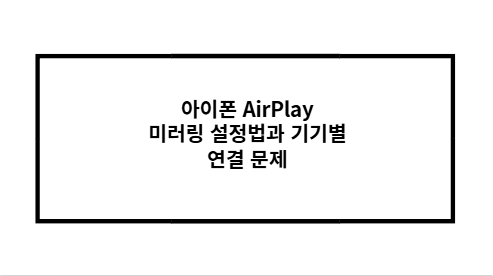
아이폰 에어플레이 설정 기본 방법
아이폰에서 에어플레이를 사용하려면 화면 미러링 기능을 통해 연결이 가능합니다. 주로 제어 센터를 통해 시작하며, iPhone X 이상 모델은 오른쪽 상단을, 이전 모델은 하단을 쓸어올려 제어 센터에 진입합니다.
- 제어 센터에서 ‘화면 미러링’ 또는 ‘AirPlay’ 아이콘 선택
- 나타나는 목록에서 TV 또는 Mac 등 기기 선택
- 암호가 뜨는 경우 입력 후 연결 완료
중요 포인트: 아이폰과 에어플레이 기기는 반드시 동일한 Wi-Fi에 연결되어 있어야 정상 작동합니다.
아이폰 에어플레이 자동 연결 설정 방법
설정 앱에서 AirPlay 자동 연결을 지정하면 매번 수동으로 연결할 필요 없이 편리하게 사용할 수 있습니다.
- 경로: 설정 → 일반 → AirPlay 및 Handoff → 자동으로 AirPlay
- 선택 옵션
- 안 함: 수동으로 연결
- 묻기: 연결 여부 확인
- 자동: 이전에 연결된 기기 자동 연결
자동 설정은 이전에 연결된 기기 위주로 작동하며, 네트워크 환경이 동일해야만 가능합니다.
아이폰 에어플레이 연결 문제 해결법
기기 목록이 안 뜨거나 연결이 되지 않을 경우, 다음 항목을 점검해야 합니다.
- Wi-Fi 연결 상태 확인 (아이폰 & 대상 기기)
- AirPlay 기능이 대상 기기에서 켜져 있는지 확인
- 기기 재시작 및 소프트웨어 업데이트
- 아이폰 네트워크 설정 재설정 (Wi-Fi 비밀번호 재입력 필요)
아이폰 에어플레이 와이파이 없이 사용하는 방법
일반적으로 에어플레이는 Wi-Fi가 필수지만, 다음과 같은 대체 방법도 있습니다.
- 핫스팟 공유: 아이폰에서 핫스팟 열고, 대상 기기를 연결
- Peer-to-Peer AirPlay: 일부 Apple 기기에서 블루투스 기반 직접 연결 가능
- 유선 연결: HDMI + 라이트닝 디지털 AV 어댑터 활용
에어플레이 설정 방식별 비교표
| 설정 방식 | 연결 편의성 | Wi-Fi 필요 여부 | 적합한 상황 |
|---|---|---|---|
| 수동 연결 | 보통 | 필요 | 일회성 사용 또는 타인 기기 |
| 자동 연결 | 매우 편리 | 필요 | 자주 쓰는 집 TV 등 |
| 핫스팟 연결 | 제한적 | 대체 가능 | Wi-Fi 없는 외부 환경 |
| Peer-to-Peer AirPlay | 낮음 | 불필요 (일부 기기) | Apple TV 한정 환경 |
| 유선 미러링 | 안정적 | 불필요 | Wi-Fi 불안정하거나 제한적 환경 |
에어플레이 지원 기기별 설정 비교표
| 기기 종류 | AirPlay 설정 위치 | 특이사항 |
|---|---|---|
| 삼성 스마트 TV | 설정 → 일반 → Apple AirPlay 설정 | 최신 모델 일부만 지원 |
| LG 스마트 TV | 홈 → ThinQ 홈보드 → AirPlay 및 HomeKit 설정 | webOS 탑재 모델에 한함 |
| Apple TV | 자동 감지 | Apple 생태계에서 가장 원활한 연결 |
| Mac (수신) | 시스템 설정 → AirDrop 및 Handoff | macOS 버전에 따라 경로 다름 |
요점정리
- AirPlay는 동일한 Wi-Fi 네트워크에서만 정상 작동
- 설정 > 일반 > AirPlay 및 Handoff에서 자동 연결 설정 가능
- 연결이 안될 경우 Wi-Fi 상태 및 소프트웨어 업데이트 확인
- Wi-Fi 없이 사용하려면 핫스팟, Peer-to-Peer 또는 유선 연결을 고려